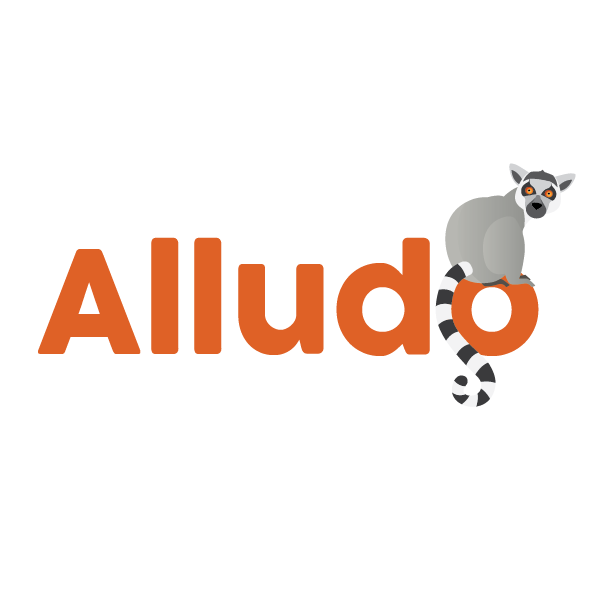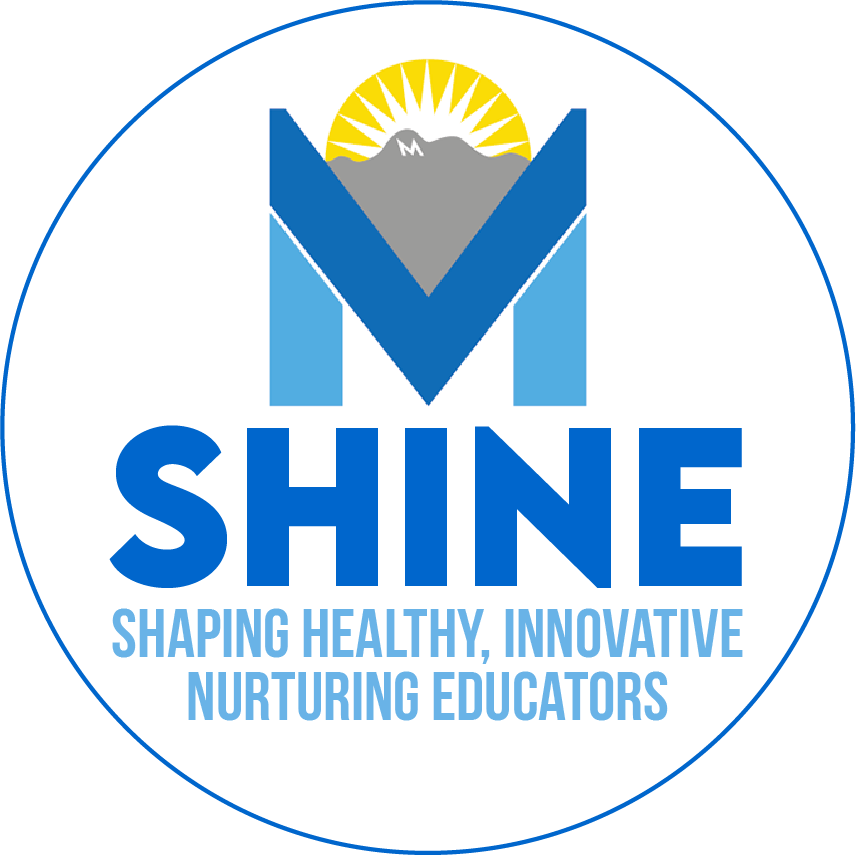Numbers: Adding Audio to your Charts
Learning Activity
You can record audio and video directly into a spreadsheet to complement your tables and charts. Add depth to your data with audio explanations, self-reflection videos, or video trials of an experiment.
Open your previous Numbers file which has your table data and chart. Follow the steps below to briefly record some audio to explain the results shown in your chart.
Upload your Numbers file (saving it with the new audio) under Record Achievement.
Resources
More iPad: Numbers Activities
Quickly deploy iPad: Numbers lessons to your entire district.
Top districts trust Alludo to train teachers and staff