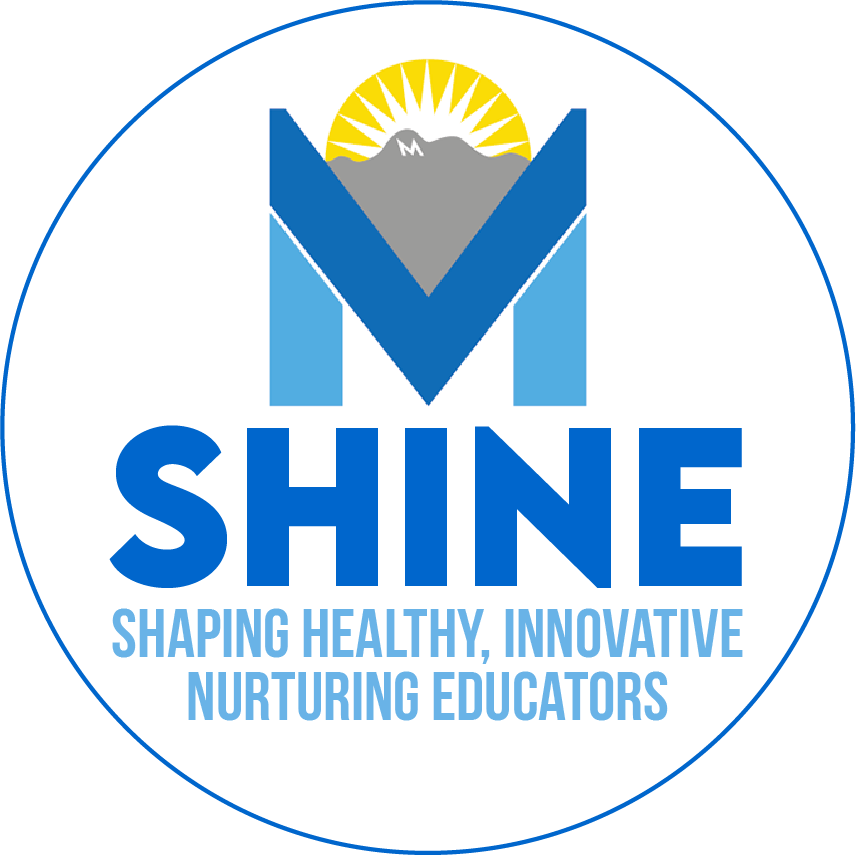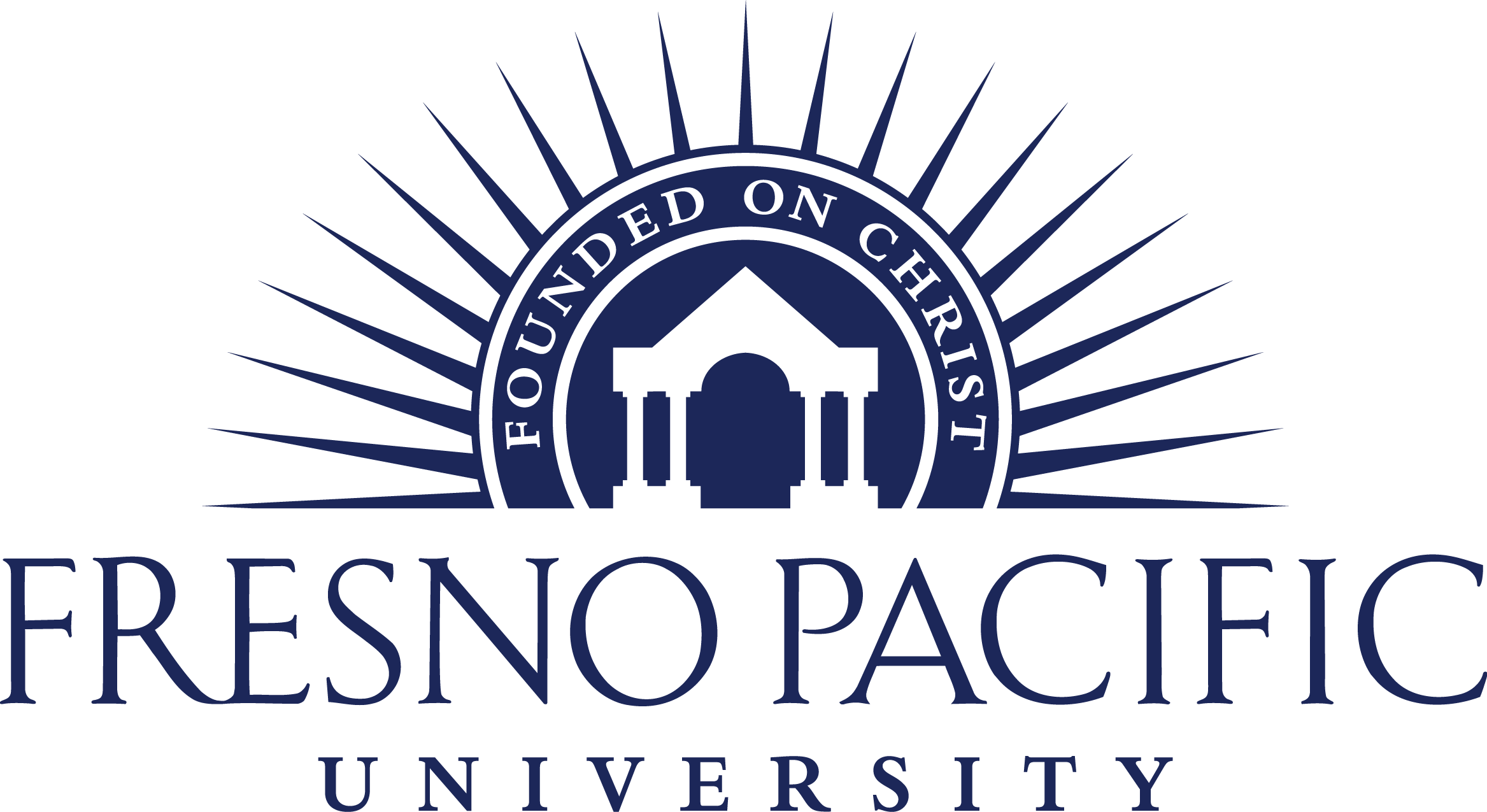Keynote: Insert Photos and Shapes
Learning Activity
Presentations are all about the visual, you want your slides to stand out and grab everyone's attention.
In Keynote, you can add your own photos, instructional screenshots, and saved images from the web to any slide.
Take a look at the resources below and then add some photos and shapes to the presentation you created in the previous Keynote activity.
Resources
Add Photos
- Add a photo. Click Media Media button in the toolbar and choose Photos to select a photo from your library. You can also drag an image from your desktop onto the slide.
- Drag one of the selection handles to resize the photo or drag the photo to move it.
- Rotate. Click Format Format button to open the Format sidebar. In the Arrange tab, drag the Rotate wheel to change the angle of the photo.
Add Shapes
 1. Add a shape. Click Shape Shape button in the toolbar.
1. Add a shape. Click Shape Shape button in the toolbar.
2. Select a category or click in the search field to find a specific shape. Click a shape to add it.
3. Drag the shape to move it. Customize the look of a shape. In the Format sidebar, click Style. Select one of the preset styles or use the other controls to create a customized look.
More MacBook: Keynote Activities
Quickly deploy MacBook: Keynote lessons to your entire district.
Top districts trust Alludo to train teachers and staff