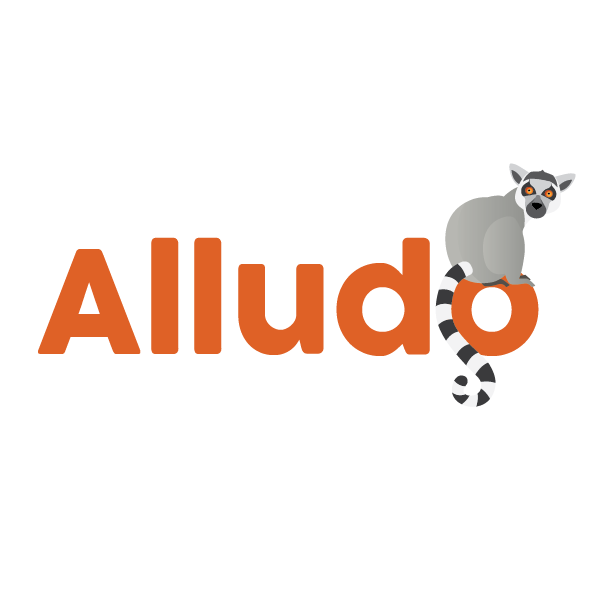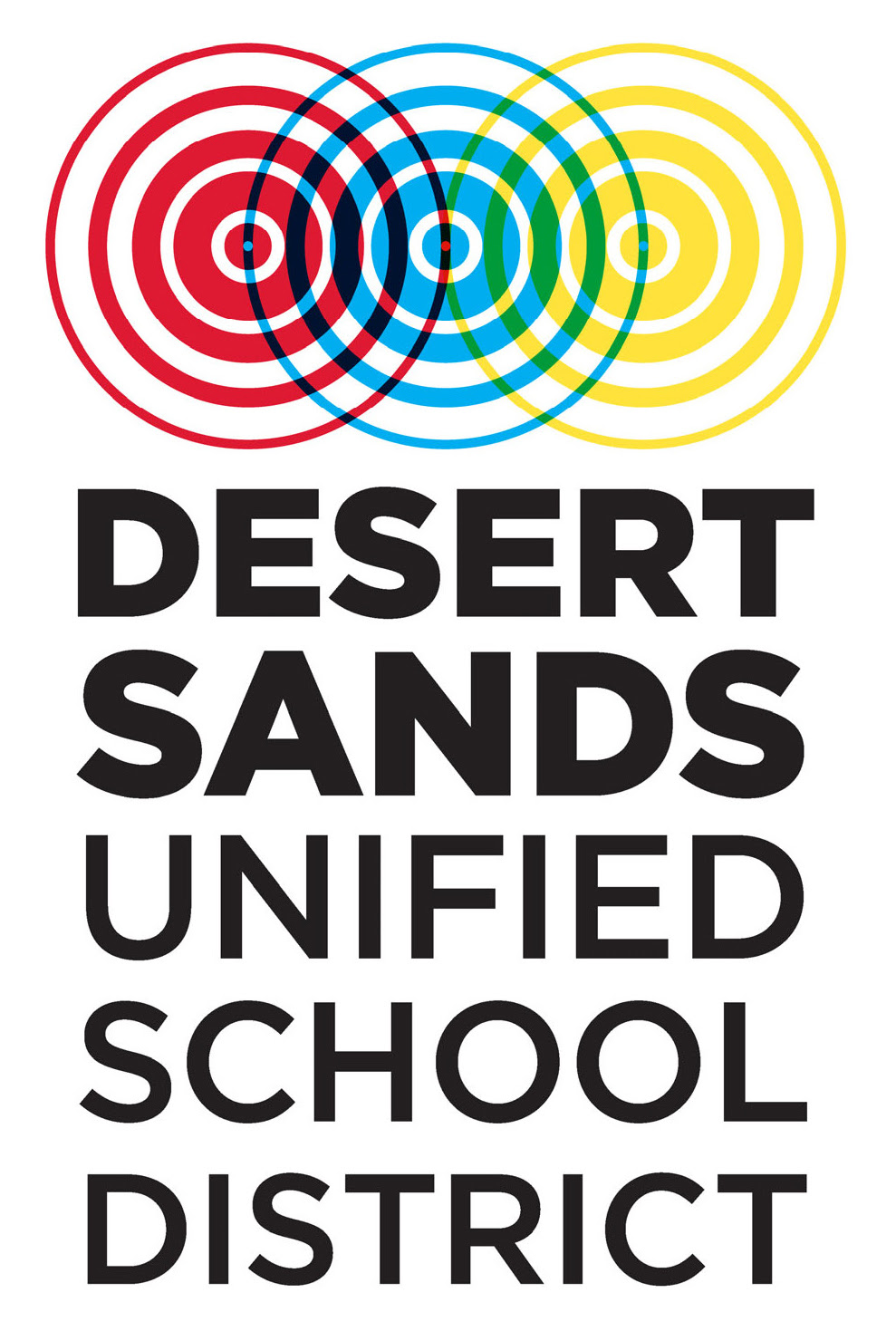Zoom: Meeting Safety
Learning Activity
Zoom has many different ways to allow hosts to interact with participants and manage meetings. An important part of ensuring student data privacy and safety requirements are met is to configure your Zoom meetings properly. When you schedule a meeting, these are some default settings that will be in place to help protect you and your students.
- Waiting Room: By default, waiting room has been enabled which allows the host to control when a participant joins a meeting. When in a meeting, click Participants icon and "Admit" to allow participants into your meeting.
- Meeting Password: By default, Zoom requires a meeting password for education. When creating a meeting, the password is embedded into the meeting/webinar links. If you are sharing a link with your students, you will not need to share the password separately. When sharing just the meeting ID, the participant will manually enter a meeting ID and the user will always be prompted to enter the password.
- Prevent Participants from Screen Sharing: By default, only hosts are able to screen share to prevent disruptions. If you choose to allow others to share, the host can click the arrow next to Share Screen and click Advanced Sharing Options. Under “Who can share?” choose “All Participants” and close the window.
- Chat: This feature is disabled for meetings by default.
In addition, consider using:
- Lock the Meeting: when you’re in the meeting, If all of your students are present, click on the Security icon and check Lock Meeting. When you lock the meeting, no new participants can join, even if they have the meeting ID and password.
- Disable Annotations: If you choose to share your screen during the class meeting, it makes sense to disable participants from being able to annotate (markup) the display. Please refer to the Activity on Screen Sharing.
- When you end the meeting, you have two choices, Leave the Meeting and assign another host or the End Meeting for All option. Using the End Meeting for All option ensures students are not unsupervised in a Zoom meeting.
Please provide a 2-3 sentence reflection in the Record Achievements area sharing why you think the above controls are important for student privacy and safety.
More Zoom Activities
Quickly deploy Zoom lessons to your entire district.
Top districts trust Alludo to train teachers and staff