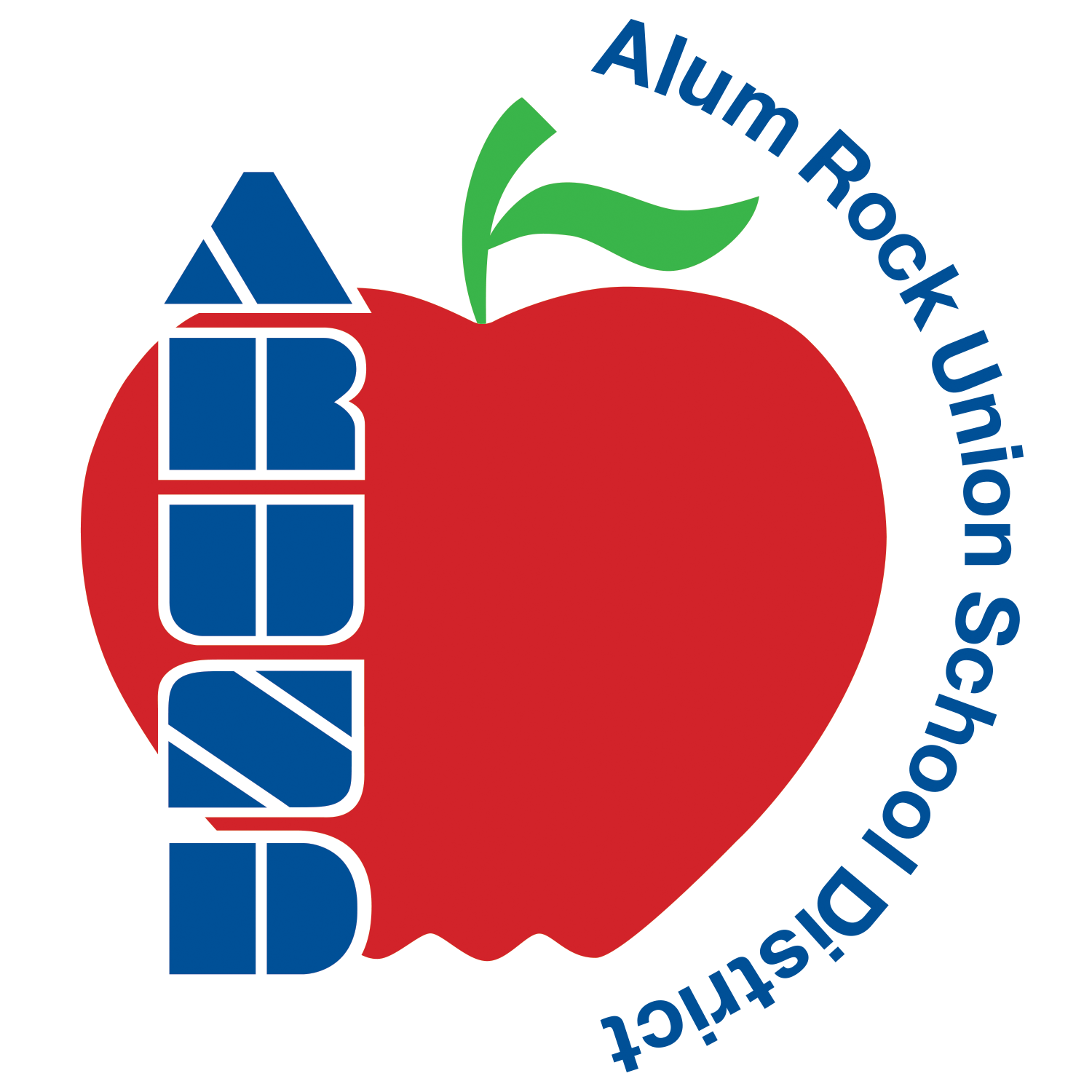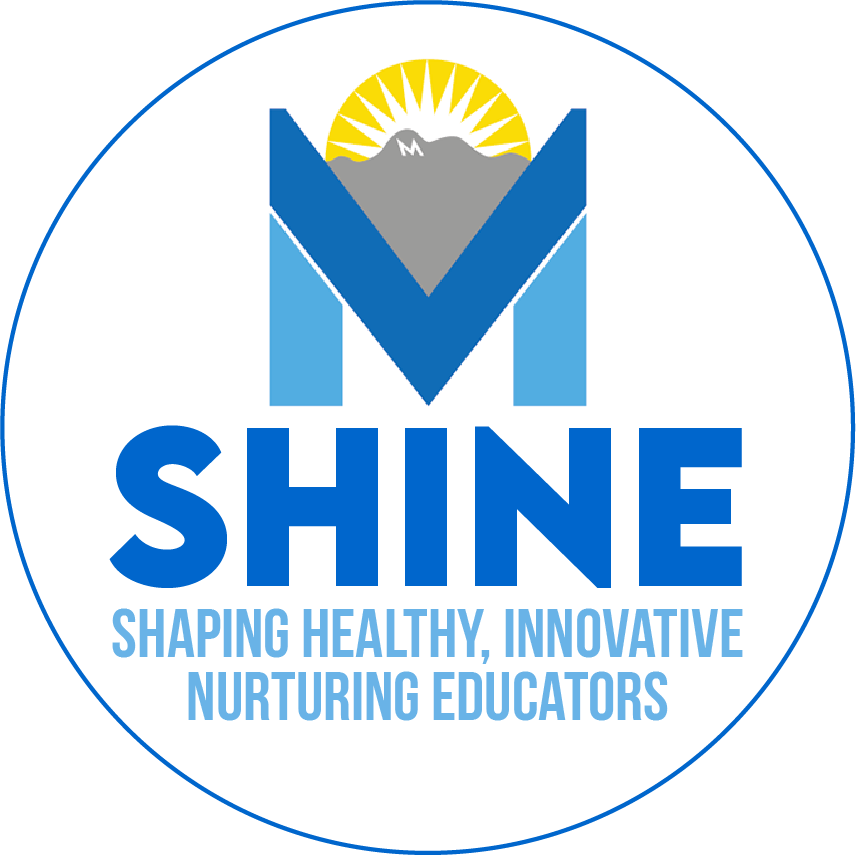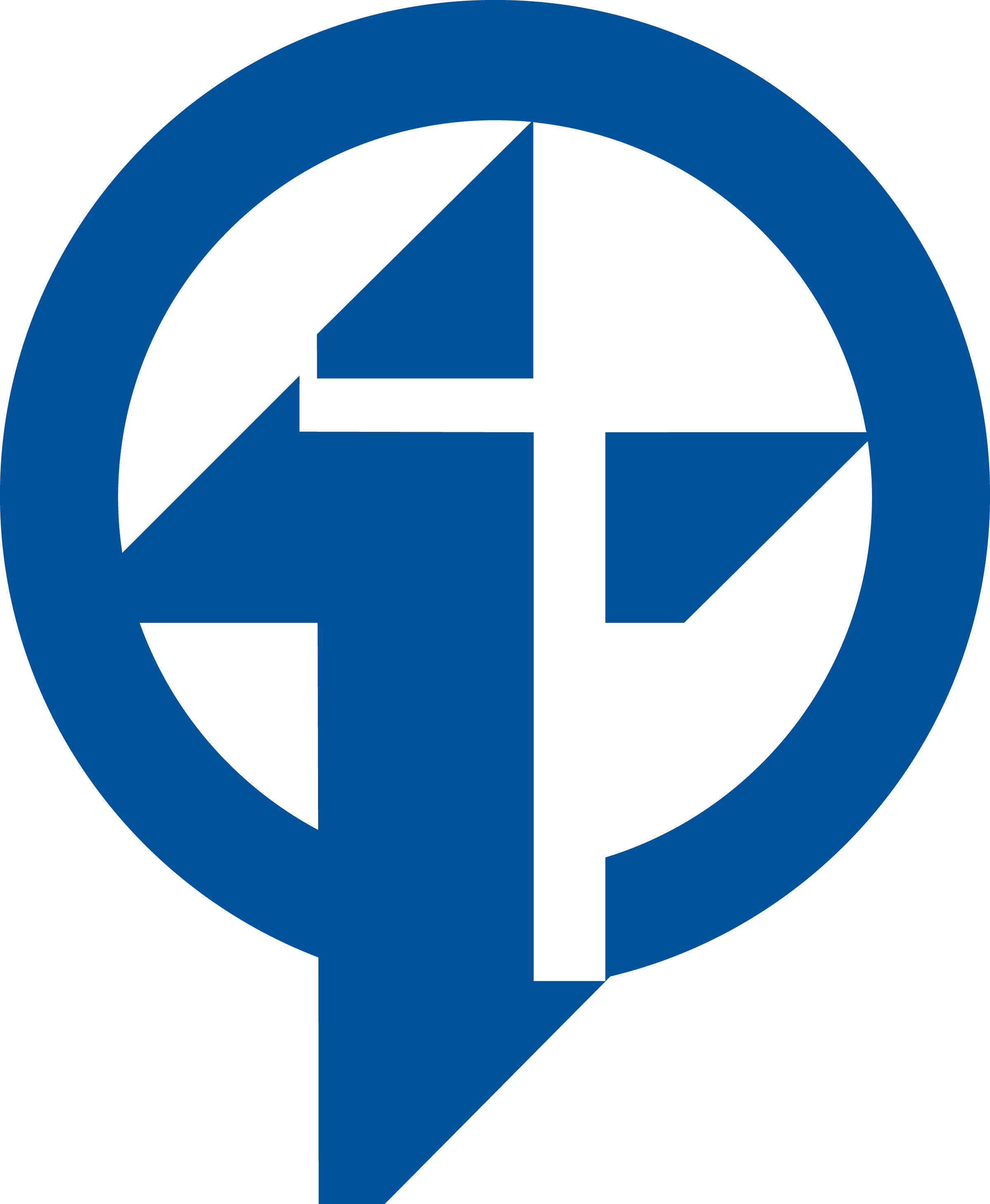Zoom: Controls Checklist
Learning Activity
It is important to maintain a consistent approach to your meeting security and access protocols. It may be useful to put together a controls checklist that you can use as a template for your Zoom meetings. Review the meeting control prompts in the Resource section below. Then create a checklist of your own that you can use to set up your future Zoom meetings.
Resources
Zoom Meeting Readiness Checklist
Waiting Room: By default, waiting room has been enabled which allows the host to control when a participant joins a meeting.
Managing Participants: you can choose to "Admit" to allow participants into your meeting. You can also utilize the 'Meeting Password' feature. :
- Admit participants - you can choose to "Admit" to allow participants into your meeting to control entry to the meeting.
- Meeting Password - By default, Zoom requires a meeting password for education. When creating a meeting, the password is embedded into the meeting/webinar links. If you are sharing a link with your students, you will not need to share the password separately. When sharing just the meeting ID, the participant will manually enter a meeting ID and the user will always be prompted to enter the password.
- Screen Sharing (Participants) - By default, only hosts are able to screen share to prevent disruptions.
- Chat - This feature is disabled for meetings by default.
- Lock the Meeting - This will prevent other participants from joining your meeting if you have already started. If all of your students are present, click on the Security icon and check Lock Meeting.
- Disable Annotations - If you choose to share your screen during the class meeting, it makes sense to disable participants from being able to annotate (markup) the display.
- Disable Renaming - Participants have the ability to rename themselves during the meeting. To avoid distractions, consider disabling this feature.
- Disable Unmuting - In Zoom, you can mute selected participants or all participants. You may choose to disable participants from unmuting themselves.
- Mute Participants Upon Entry - You may also choose to have participants to enter the meeting muted. Using this in conjunction with disallowing participants from unmuting may be helpful prior to starting your meeting.
- Ending the Meeting - When you end the meeting, you have two choices, Leave the Meeting and assign another host or the End Meeting for All option. Using the End Meeting for All option ensures students are not unsupervised in a Zoom meeting.
Breakout Rooms: It is possible to create and allocate students to separate Breakout rooms ahead of your Zoom meeting. Consider setting up Breakout Rooms in advance to make your session run more efficiently.
Non-Verbal Feedback - Consider whether you wish to allow non-verbal feedback for participants within your meetings. If so, ensure you toggle this feature on in the In-Meeting (Basic) advanced settings.
More Zoom Activities
Quickly deploy Zoom lessons to your entire district.
Top districts trust Alludo to train teachers and staff