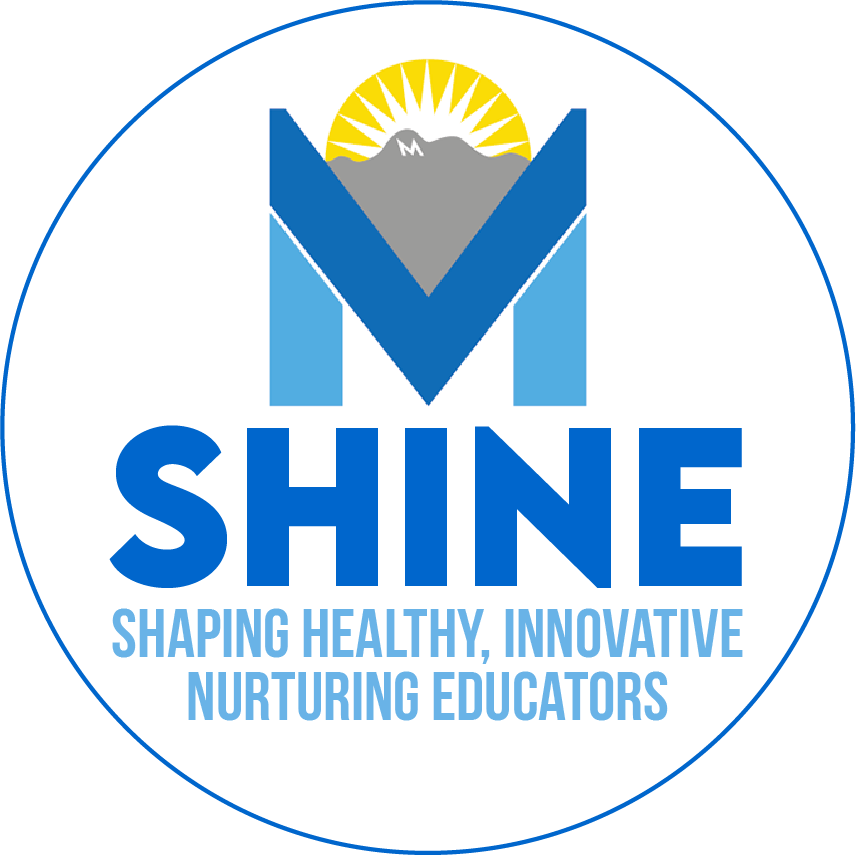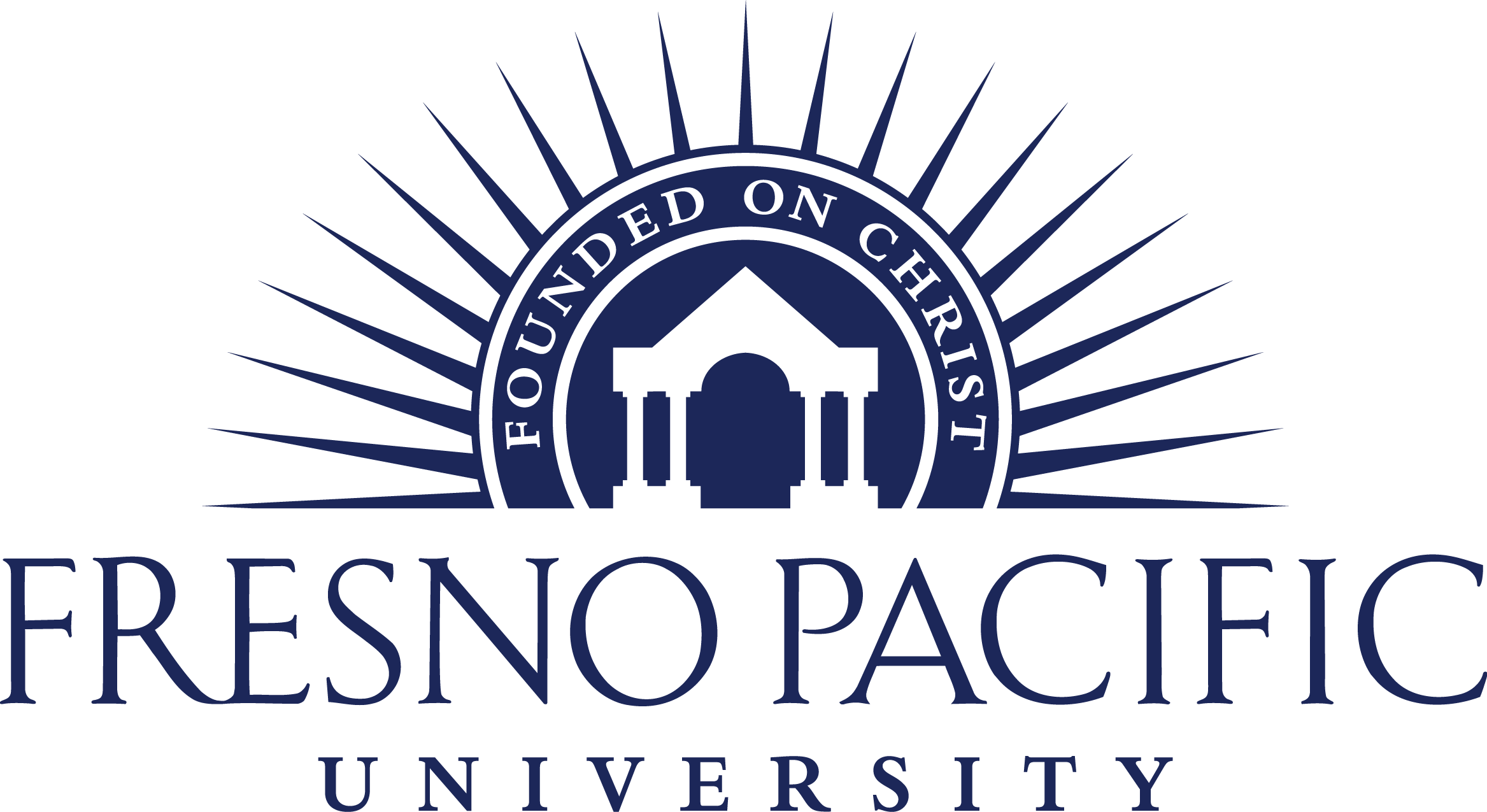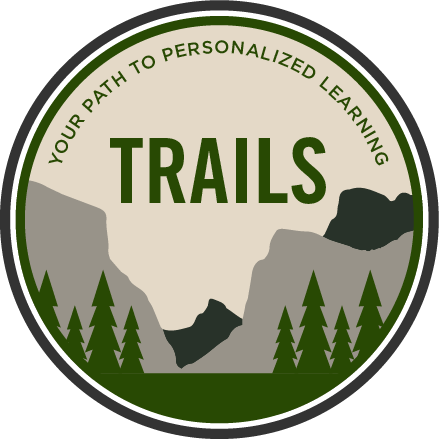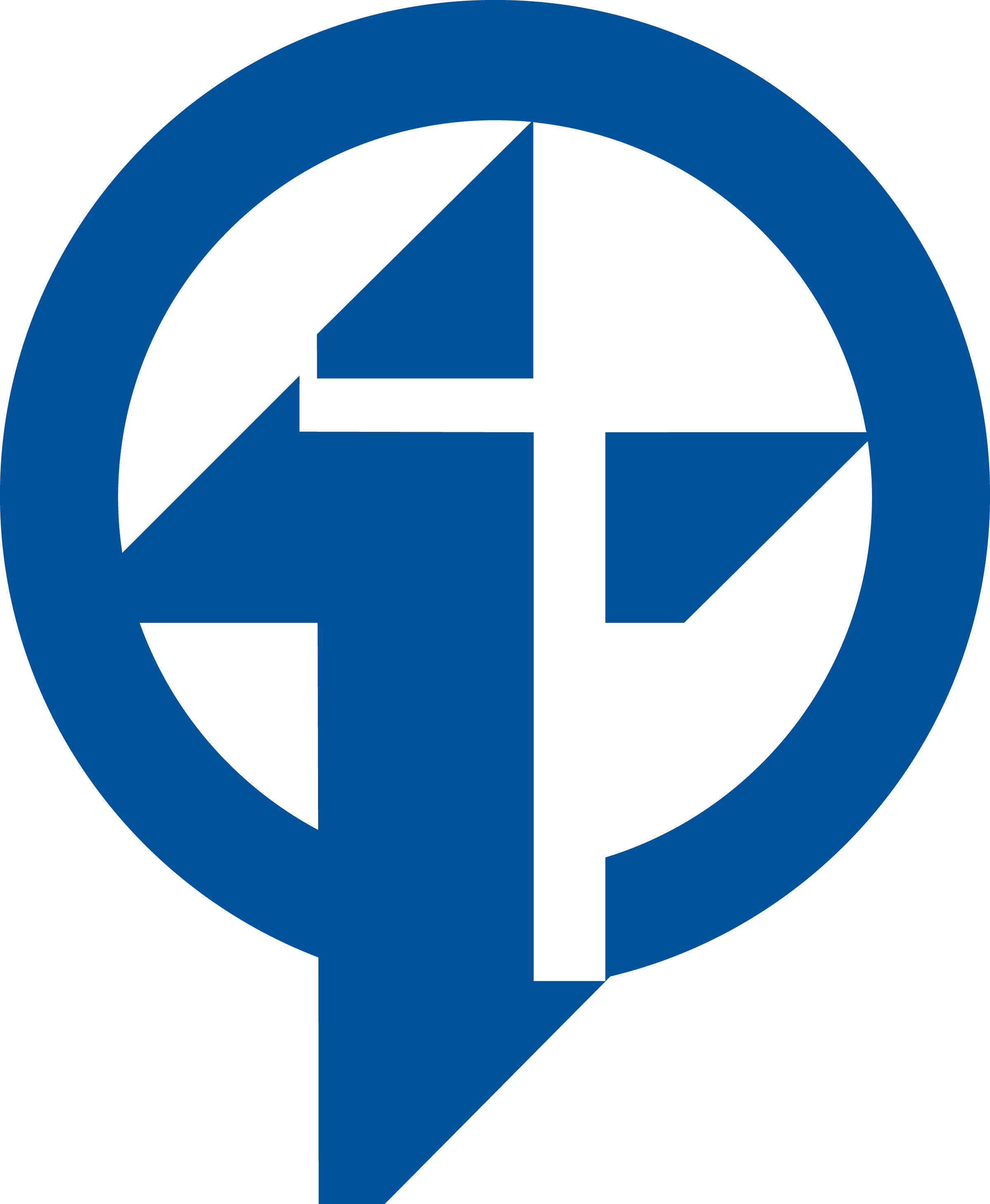Keynote: Using Transitions
Learning Activity
Transitions are visual effects that play as you move from one slide to the next.
For example, the Push transition makes a slide appear to push the previous slide off the screen. You can add a transition between any two slides in your presentation.
Create a new presentation with 5 slides. Add some text, images or shapes to the slides. Follow the steps to add transitions between the slides. Upload your presentation file as evidence.
Resources
More iPad: Keynote Activities
Quickly deploy iPad: Keynote lessons to your entire district.
Top districts trust Alludo to train teachers and staff